Google Home で忘れ物を減らす
Google Home にそもそも備わっている「備忘録」機能がとても便利だと思うので紹介します。
Google Home が忘れ物チェックリストを読み上げてくれる方法
Google Homeアプリのショートカット機能を使います。「Google Assistantによる操作」の欄に「<持ち物> 繰り返して」と入力することで、Google Homeが<持ち物>を読み上げてくれます。
ouchi-ai:「OK, Google。忘れ物チェック。」
Google Home:「ハンカチ、時計、財布」
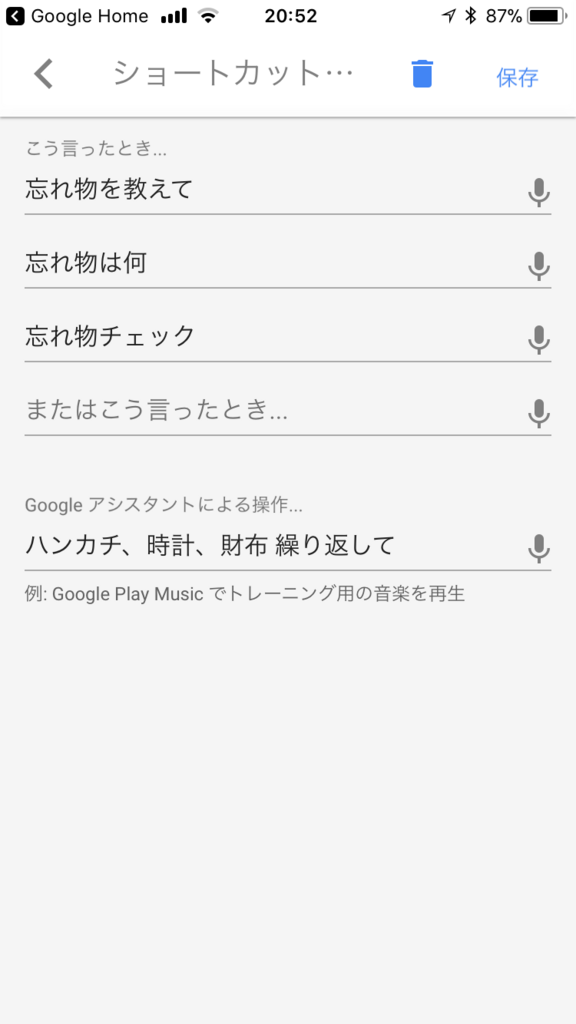
Google Home でショッピングリストを管理する方法
AIスピーカーでショッピングリストに追加する方法は、こんな感じで呼びかけるだけです。
ouchi-ai:「OK, Google。ショッピングリストに鰹節を追加して。」
Google Home:「はい。鰹節をショッピングリストに追加しました。」
ショッピングリストを見たい場合は、こんな感じです。
ouchi-ai:「OK, Google。ショッピングリストを見せて。」
Google Home:「アイテムが2件あります。鰹節とマヨネーズです。」
外出先から見る場合は、Google Assistantアプリを使って呼びかける(下図)か、Google Homeアプリのショッピングリストから閲覧します。
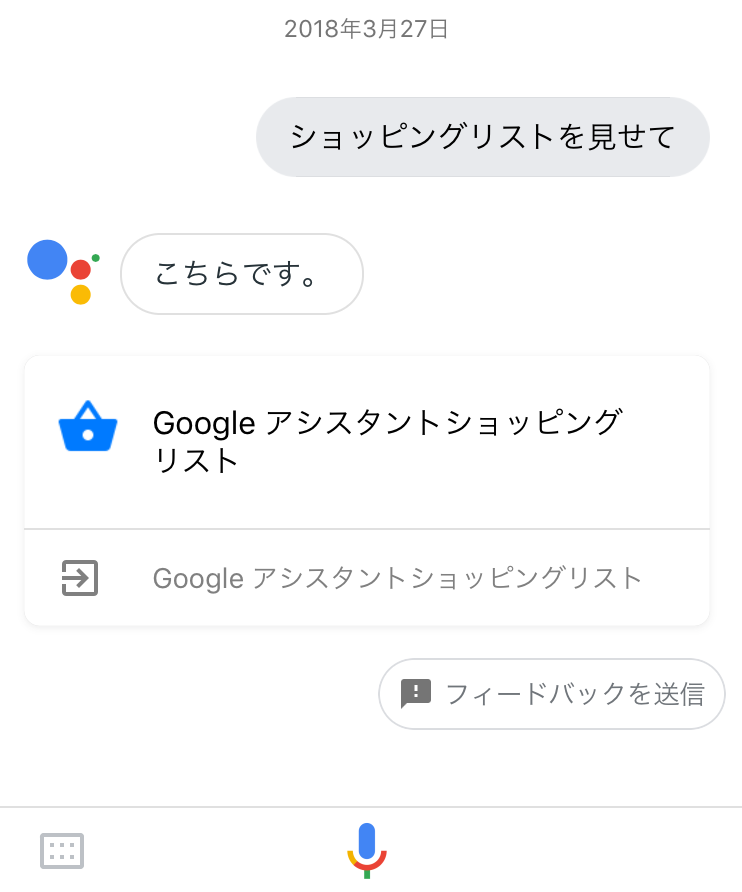
ショッピングリストの管理の詳細は、Google Homeのヘルプにもありますので参考にしてみてください。
ショッピング リストを作成する - Google Home ヘルプ
Google Home からカレンダーに予定を登録する方法
Googleカレンダーに予定を登録します。
こんな感じでGoogle Homeと会話します。
ouchi-ai:「OK, Google。明日12時にお姉ちゃんの家の予定を追加して。」
Google Home:「明日の12時にお姉ちゃんの家ですね。保存しますか?」
ouchi-ai:「はい。」
Google Home:「予定を保存しました。」
Google Assistantがどのように漢字変換をしたのかを確認したい場合は、Google Assistant アプリで話しかけると良いでしょう。
また、保存しますか?の返事で「いいえ。」と返すと、変更する所を指示できます。
余談ですが、Google Homeは、声とアカウントを紐づけて管理しています。そのため、話しかけた相手のGoogle アカウントの予定表やショッピングリストに追加します。
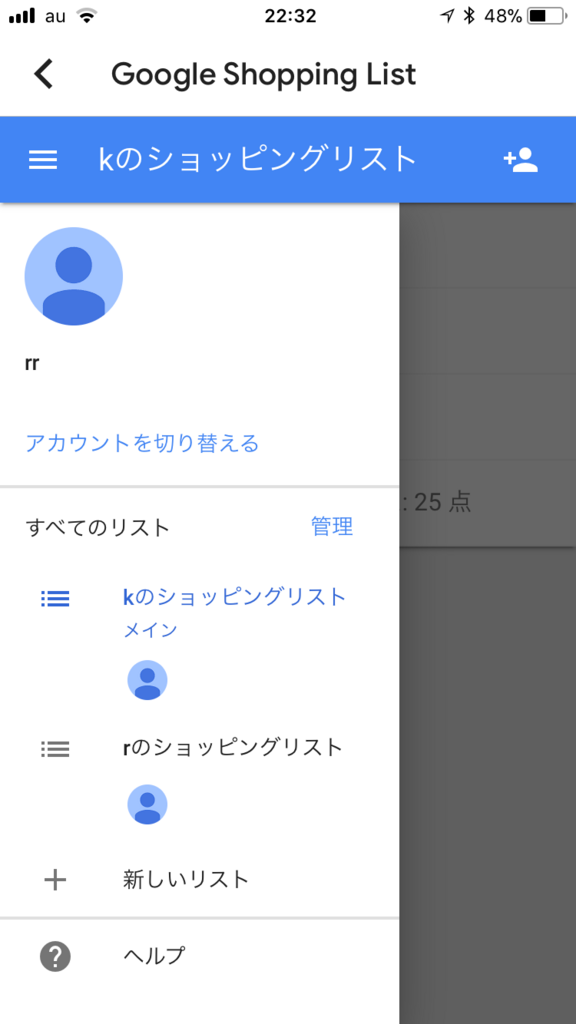
使うユーザ分、Googleアカウントを登録しておくと便利です。
自己紹介
スペック
- 30代
- 性別未公開
- 新婚二人暮らし(ベビー待ち)
- 都内在住
- 職業はごく普通の会社員
性格的なところ
- 新しいテクノロジーやわくわくすることがスキ
- 自然の中に居ることがスキなので休日は近くの公園で息抜き
Blogを通じて、色々な人たちと情報や意見の交換ができることを期待しています(^^♪
「いってきます」であらゆる家電をOFFにする
Google Homeに「いってきます」と伝えるだけで、家中のあらゆる家電をOFFにする方法を紹介します。この機能は、就寝時にも使えてかなり便利です!
以前に紹介した Google Home と Nature Remo を使ってエアコンをON・OFFする方法の応用編になりますが、とても簡単です。
IFTTTでOFFにしたい家電のAppletを作成する
IFTTTでOFFにしたい家電のAppletをいくつか作成します。
作成したAppletのGoogle Homeに話しかける言葉を統一します。
話しかける言葉に、「いってきます」「シャットダウンして」などを登録して、電気を消灯するAppletとエアコンをOFFにするAppletの2つを作ります。
画像には「いってきます」が登録されていませんが、その理由は後程。

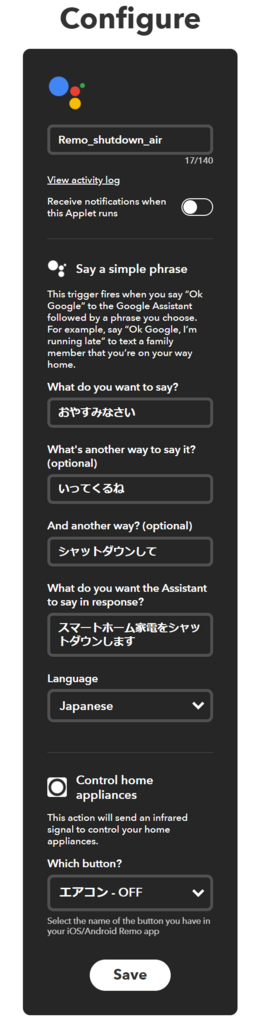
ところが、Google Homeに「いってきます」と話しかけると、
Google Home:「いってらっしゃい。今日もよい一日を。」という意図しない返事が帰ってきてしまい、家電はうんともすんとも言いませんでした(涙)
調べたところ、これは、Google Homeが自然な会話を生むために予め設定された「Intents」によるもののようです。
DialogflowにGoogleアカウントでログインすると、自分自身の「Intents」にカスタマイズすることができそうですが少しとっつきにくそう。
Google Homeアプリのショートカット機能を使う
そこで、Google Homeアプリのショートカット機能(下記のリンクを参照)を使って、「いってきます」といったときに「おやすみなさい」と同じ操作をするように設定することで、こちらの意図する動きをしてくれるようになりました。
ショートカット コマンドの作成と管理 - Google Home ヘルプ
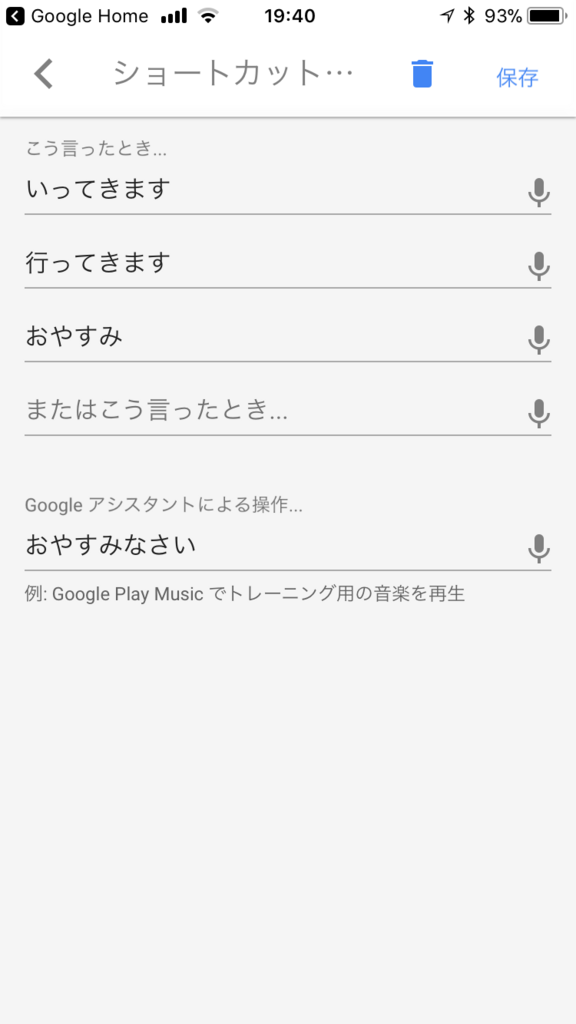
一筋縄ではいかないところもありますが、あの手この手で色々なことができるようになっていますね。
AIスピーカーで ” LINE” を操作してみる
AIスピーカーでLINEを操作する方法
AIスピーカーでチャットツールのLINEを操作する方法は次の通り。
⑴ LINEのスマートスピーカー Clova WAVE を使う
⑵ IFTTTのLINEサービスを使って設定を行う
⑶ 上記以外
(知っている人がいらっしゃったらぜひ教えてください)
ここでは、Clova WAVE を持っていない我が家で実践している、(2)のIFTTTを使う方法を紹介しますね。
IFTTTの一般的な使い方はこちらの記事で紹介しています。
上記の記事で紹介している、「IF(もし)、XXXならば、YYYする。」の
XXXは「Google Assistant」、YYYは「LINE」です。
LINE Notifyとのグループを作る
LINEメッセージはLINE Nofifyの公式アカウントから送信されます。
そのため、LINEアプリからメッセージを送信したい相手、自分、LINE Notifyのグループを作って、グループチャットでやり取りするようにします。
IFTTTのLINE送信用Appletを作成する
「Google Assistant が、もし、”rに$と伝えて”という命令を受け取ったら、LINE グループにメッセージを送信する。」という Applet を紹介します。

「My Applets」画面を開き、「New Applet」ボタンを選択します。
ステップは6つ
- if +this then that
- Choose Triger
- if this then +that
- Choose Action
- Create Action
- Finish
1.thisを選び、サービスとして「Google Assistant」を選びます
2. Trigerを選びます。ここでは、「Say a simple phrase with a text ingredient」 を選択します。
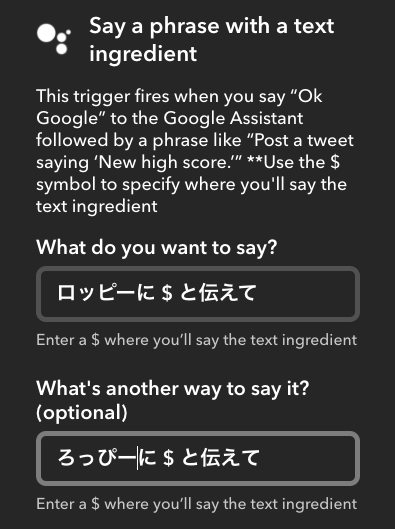
Google Assistantに呼びかける言葉を登録します。送信するメッセージ部分は" $ " か " # "とします。前後のスペースも必要のようです。
試したところ、Google Assistant は呼び名をカタカナ変換する場合と平仮名として受け取る場合があり、カタカナと平仮名では異なる言葉として見なされてしまうため、ここでは、カタカナと平仮名で登録しています。
日本語って便利なようで、こういう時は不便ですね。ちなみに、ロッピーは仮名です(笑)
余談ですが、Google Assistant がどのように言葉を受け取ったかは、Google Homeアプリのマイ アクティビティで録音された音声とともに確認できます。
アカウントでのアクティビティの表示と管理 - Google アカウント ヘルプ
3. thatを選び、サービスとして「LINE」を選びます。
初めて使う場合は、LINEに設定しているメールアドレスとパスワードを入力して連携を行います。
4. Actionを選びます。ここでは、「Send message」を選びます。
5. LINEグループ一覧が表示され作成したLINE Notifyとのグループである「Assistant Communicat」を選んで「Create Action」ボタンを押します。

6. Finishボタンを選択して完了です。
こんな使い方をしています
料理中(両手がふさがっている時)に外出先の旦那に買い物をお願いしたい時。
ouchi-ai: 「ねぇ、Google。Rに大根買ってきてと伝えて。」
Google Home: 「OK。Rに伝えます。」
同じような方法で、mailを送ったり、Twitterで呟いたり、もできるようです。
ただし、現在のところ、Google Homeの音声から文字への変換精度は100%ではないので、大事な文章は完全自動で送ってしまうのにはリスクがあるかもしれません。
AIスピーカーで ” エアコン” を操作してみる
こんにちは。みもらです。
せっかく手に入れたAIスピーカー、便利に使いたい!
と言うことで、AIスピーカーで家電を操作する方法をまとめてみました。
家電をAIスピーカーで操作する方法
家電をAIスピーカーで操作するにはいくつかの方法があります。
⑴ 家電をWiFiに接続する
⑵ 家電のリモコンを赤外線学習リモコンに記録する
⑶ 上記以外
(赤外線リモコンで操作しない家電のスイッチを制御する装置をつけるなど)
最近のエアコンはWiFi機能が付いているものもあるようですが、なんせ、我が家のエアコンは10年ものだし、引っ越してきた時に備え付けてあったもの。WiFi機能あるわけもなく。エアコンなんてそうそう買い替えるものでもない。
そこで、ここでは比較的簡単に導入できる⑵の赤外線学習リモコンを使う方法を紹介します。
初期費用は赤外線学習リモコン代のみであらゆる赤外線リモコンで操作する家電がAIスピーカーで制御できるようになりました。
赤外線学習リモコンを準備する
スマートリモコンなどとも呼ばれて様々な製品が発売されていますが、Google Home発売当時に連携できそうな赤外線学習リモコンを探したところ、たどり着いた「Nature Remo」という製品を我が家では使っています。エアコン操作のUIに優れていますが、テレビや照明などの他の家電ももちろん操作できます。
赤外線学習リモコンで出来ることはとてもシンプル。家電のリモコンから赤外線の信号を記録し発信することです。
赤外線リモコンの使い方は様々な記事で紹介されていますが、エアコン、テレビ、照明などなど、リモコンで管理する様々な家電を、たった一つリモコンで制御することができます。
この赤外線学習リモコンのアプリを使って、AIスピーカーとリモコンを連携させて、AIスピーカーからエアコンの操作が出来るようになるのです。
AIスピーカーで赤外線学習リモコンを使ってエアコンを操作する、模式図です。
①AI Speaker ②IR Sensor の間を仲介するのが、赤外線学習リモコンです。
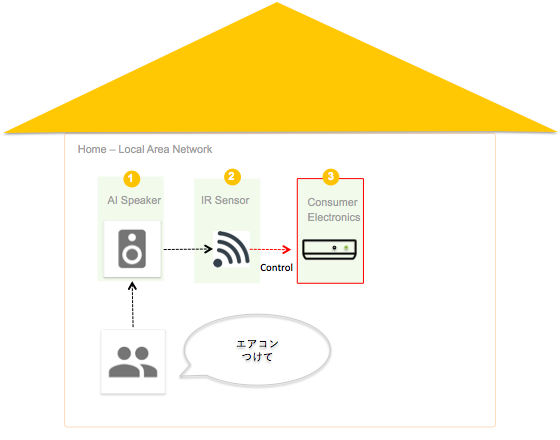
ここで、もう一つ必要になるのが、①AI Speaker と 赤外線学習リモコン とを繋ぐ仕組みです。
AIスピーカーから赤外線学習リモコンを操作する
AIスピーカーから赤外線学習リモコンを操作するには、次の方法があります。
⑴「IFTTT」アプリケーションを使う
⑵ Google の「アクション」を使う
「IFTTT」アプリケーションを使う
IFTTTとは、「IF This Then That」の頭文字をとった名前。その名の通り、「IF(もし)、XXXならば、YYYする。」という仕組みを提供するプラットフォームサービスです。この文章、主語、目的語が抜けていますね。
主語、目的語にあたる部分は、操作主体のサービスです。
IFTTT上には様々なAIアシスタント、赤外線学習リモコンのアプリケーションが準備されています。色々なことができそうでワクワクしますね。
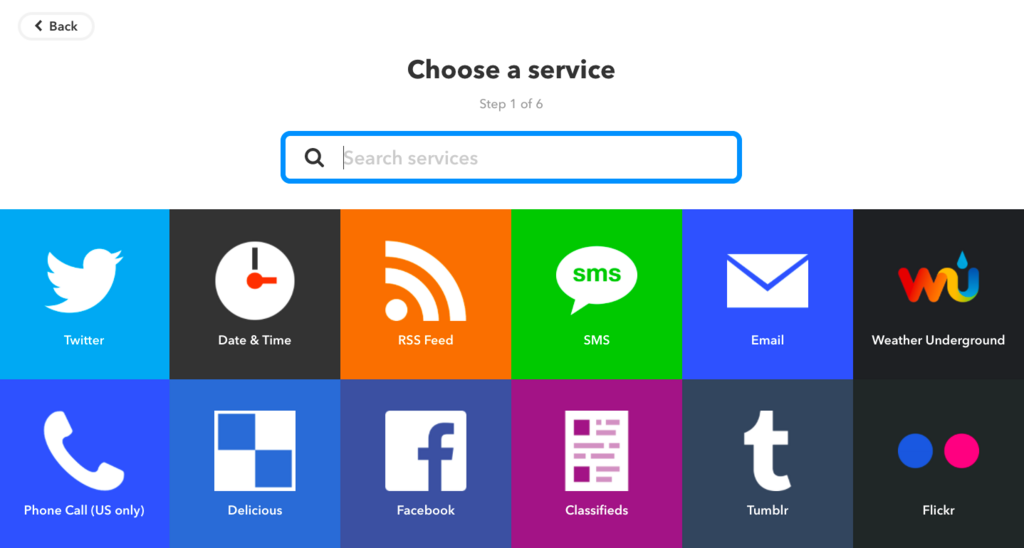
「IF(もし)、XXXならば、YYYする。」という指示を Applet と呼んでいます。
「 Google Assistant が、もし、”エアコンとつけて”という命令を受け取ったら、Nature Remo のエアコンONボタンを発動する。」という Applet を紹介します。
スマートフォン、PCどちらからでもApplet作成ができます。

IFTTTのログイン時に、Google Home で使っているGoogleアカウントでログインします。
「My Applets」画面を開き、「New Applet」ボタンを選択します。
ステップは6つ
- if +this then that
- Choose Triger
- if this then +that
- Choose Action
- Create Action
- Finish
1.thisを選び、サービスとして「Google Assistant」を選びます
2. Trigerを選びます。ここでは、「Say a simple phrase」 を選択します。
Google Assistantに呼びかける言葉を3つまで登録できます。「エアコンつけて」「エアコンをつけて」というようにいくつか登録しておきます。そして、Google Assistantから返ってくる言葉も設定できます。
言語に「Japanese」を選び「Create Triger」ボタンを押します。
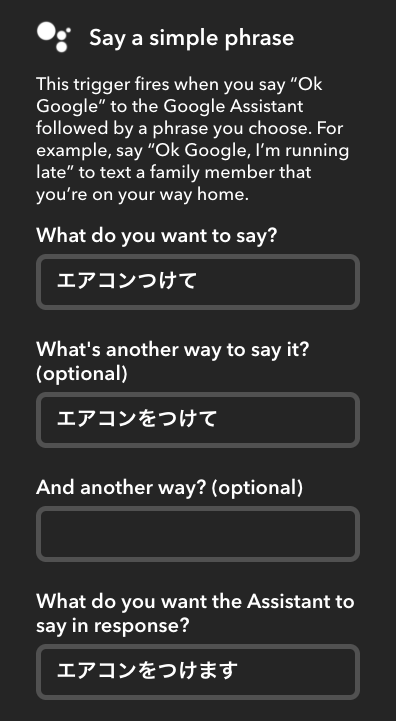
3. thatを選び、サービスとして「Nature Remo」を選びます
4. Actionを選びます。ここでは、「Control home appliances」を選びます。
5. Nature Remoで記録したリモコンのコントロールが表示されます。「エアコンON」を選んで「Create Action」ボタンを押します。
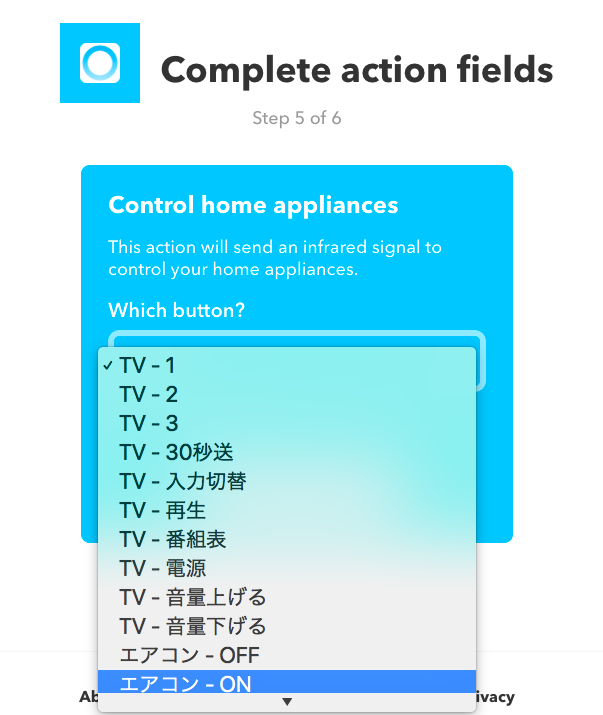
6.最後にFinishボタンで完了です。
しかし、IFTTTには、難点もあります。例えば、エアコンで設定温度を3度上げたい時、温度を上げるボタンを3回押すような動き(つまり繰り返し動作)が不得意です。
Googleの「アクション」を使う
アクションとは、サードパーティ製の拡張機能のことで、Actions on Google と呼ばれる開発プラットフォーム上で作られます。
アクションの数は日々増えていて、Googleアシスタントのサイト上で利用可能なアクションが公開されています。
Nature Remo は2017年12月ごろからAction on Googleに対応しています。
早速、アクションを使ってみようと話かけたところ次のように返ってきました。
ouchi-ai:「ねぇ、Google。ネイチャーリモと話す。」
Google Home:「ネイチャーリモとリンクしていません。Google HomeアプリからネイチャーリモとGoogleアカウントをリンクできます。」
ネイチャーリモとリンクするためにGoogle Homeアプリを立ち上げて、Google アシスタントの「できること」を選びます。Googleアシスタントアプリに遷移します。
検索ワードに「Nature Remo」と入力してNature Remoアクションを探してます。
Nature Remoアクションを選んだら「リンク」をクリックして「アカウントをリンク」をクリックすることで、Googleアカウントと紐付けることができました。
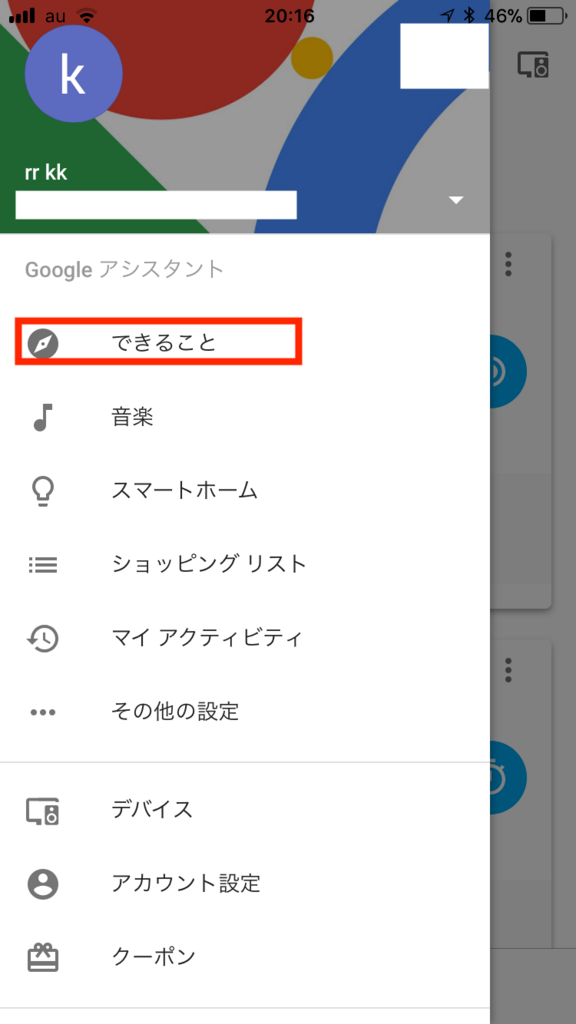


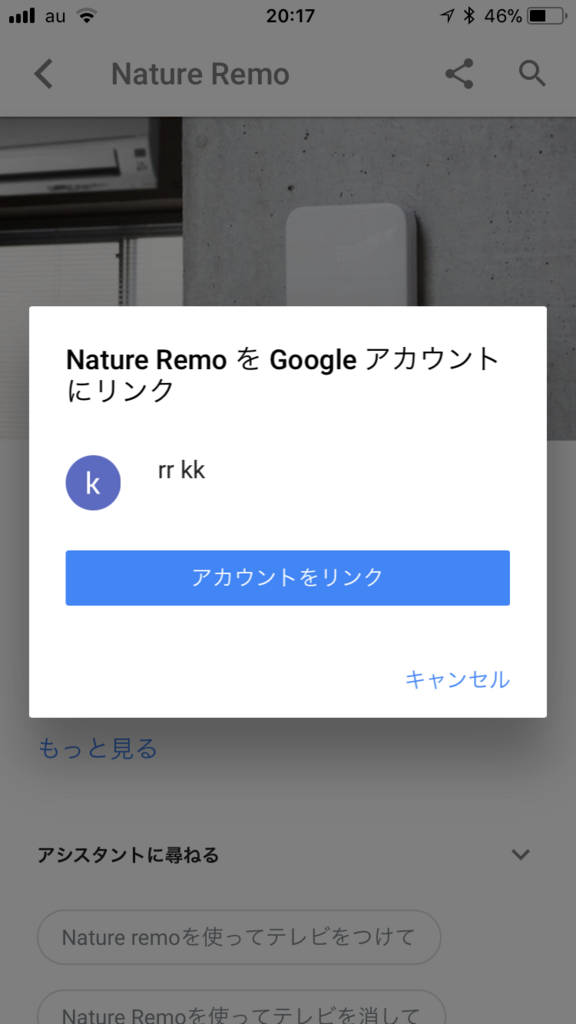
紐付けた後の使い方はこんな感じです。
ouchi-ai:「ねぇ、Google。ネイチャーリモと繋いで。」
Nature Remo:「こんにちは!Nature Remo です。エアコンやテレビ、ライトを操作できます。」
ouchi-ai:「エアコンを1度上げて。」
Nature Remo:「Daikin AC017を暖房25度に設定しました。」
同様に温度を3度上げる操作や暖房・冷房の切替もできました。
Nature Remoはエアコン専用のUIがあるので、エアコンの操作はほとんど声で出来るので便利です。
ではまた。
AI(人工知能)と家電を掛け合わせて何ができるかな
はじめに
こんにちは。みもらです。
突然ですが、みなさんは、AIスピーカーをお持ちでしょうか。

AIスピーカーは、アメリカでは成人の5人に1人が少なくとも1台所有していると言います。
発売から2年でこの普及率とは少し驚きますね。
とはいえ、、「家にGoogle Homeはあるのだけれど、いまいち使いこなせていない。」
という人も多いのでは?(私もはじめはそうでした)
しかし、もともと新しいものスキな性分と、ITを仕事にしている関係もあって、
「これからはAIスピーカーが家の中の司令塔のような存在になる可能性がある。」
と睨み、2017年10月6日日本での発売当日にGoogle Homeを手に入れ、それから約半年色々試してきました。
AIスピーカーだけではなく、今話題のAIのテクノロジーを使って家庭でどんなことができるのか、どんな風に暮らしを便利にしてくれるのか・・・
なるべく、今ある物を使って身近なところからはじめたい。
そんなことを考えて、試行錯誤したことを少しずつ記事にして行きます。
AIスピーカーが家電をコントロールする?
以下で説明します。
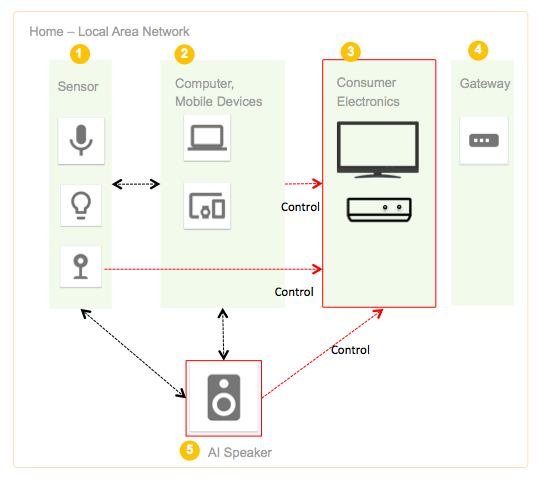
① センサー
家庭内には、様々なセンサがあります。マイク、温度・湿度センサー、人感センサー、赤外線センサー、ペットを飼っている方はモーションセンサー付きのWebカメラをお持ちの方もいらっしゃるでしょう。
AIスピーカーが音声をトリガー(きっかけ)にして、センサーの信号を発信して家電を動かすことができます。具体例などこの記事に紹介しています。
②コンピューター、モバイルデバイス
家の中にあるコンピューターやモバイルデバイス、どのくらいあるでしょうか。我が家には、PC4台、iPhone 2台、iPad1台、AppleTV、Chromecastなど・・・沢山のIT機器に囲まれて生活しています。これらをAIスピーカーと同一LAN上に配置することで、センサーから得られた情報を収集・蓄積・分析して家電をコントロールすることができます。
こちらも具体例は後日紹介して行きます。
③家電
テレビ、照明、エアコン、冷蔵庫、洗濯機、掃除機などなど。様々な家電がありますね。家電の中には、LAN接続できるものできないものがあります。
LANに繋がない場合でも、AIスピーカーで家電をコントロールすることはできます。
④ゲートウエイ(ルーター)
このように家電やPCやセンサーが連動することができるのも、家のなかの物が同じLAN上で繋がっているからです。ものをLANに繋げるためには、無線LANルーターが必要です。
さらに、家電やPC、センサーを外部からコントロールするには、外部ネットワークに繋がる必要があります。家の外から家電をコントロールする方法など、今後紹介させていただきます。
⑤AIスピーカー
2018年3月時点で日本で発売されている主要な製品としては、Amazon Echo、Google Home、Clova Waveがあります。このブログで紹介するのは、主にGoogle Homeです。
AIスピーカーで家電をコントロールするには、これらのセンサーやモバイルデバイス、ゲートウェイなどを組合わせてつかっていきます。