AIスピーカーで ” LINE” を操作してみる
AIスピーカーでLINEを操作する方法
AIスピーカーでチャットツールのLINEを操作する方法は次の通り。
⑴ LINEのスマートスピーカー Clova WAVE を使う
⑵ IFTTTのLINEサービスを使って設定を行う
⑶ 上記以外
(知っている人がいらっしゃったらぜひ教えてください)
ここでは、Clova WAVE を持っていない我が家で実践している、(2)のIFTTTを使う方法を紹介しますね。
IFTTTの一般的な使い方はこちらの記事で紹介しています。
上記の記事で紹介している、「IF(もし)、XXXならば、YYYする。」の
XXXは「Google Assistant」、YYYは「LINE」です。
LINE Notifyとのグループを作る
LINEメッセージはLINE Nofifyの公式アカウントから送信されます。
そのため、LINEアプリからメッセージを送信したい相手、自分、LINE Notifyのグループを作って、グループチャットでやり取りするようにします。
IFTTTのLINE送信用Appletを作成する
「Google Assistant が、もし、”rに$と伝えて”という命令を受け取ったら、LINE グループにメッセージを送信する。」という Applet を紹介します。

「My Applets」画面を開き、「New Applet」ボタンを選択します。
ステップは6つ
- if +this then that
- Choose Triger
- if this then +that
- Choose Action
- Create Action
- Finish
1.thisを選び、サービスとして「Google Assistant」を選びます
2. Trigerを選びます。ここでは、「Say a simple phrase with a text ingredient」 を選択します。
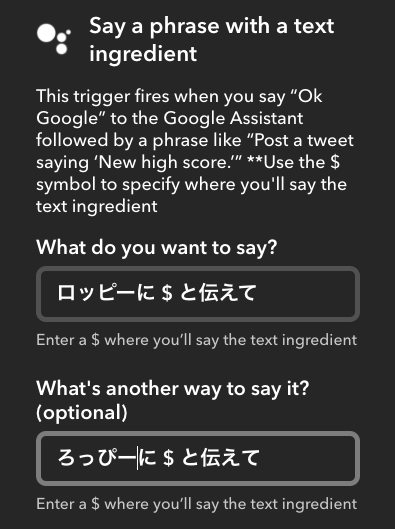
Google Assistantに呼びかける言葉を登録します。送信するメッセージ部分は" $ " か " # "とします。前後のスペースも必要のようです。
試したところ、Google Assistant は呼び名をカタカナ変換する場合と平仮名として受け取る場合があり、カタカナと平仮名では異なる言葉として見なされてしまうため、ここでは、カタカナと平仮名で登録しています。
日本語って便利なようで、こういう時は不便ですね。ちなみに、ロッピーは仮名です(笑)
余談ですが、Google Assistant がどのように言葉を受け取ったかは、Google Homeアプリのマイ アクティビティで録音された音声とともに確認できます。
アカウントでのアクティビティの表示と管理 - Google アカウント ヘルプ
3. thatを選び、サービスとして「LINE」を選びます。
初めて使う場合は、LINEに設定しているメールアドレスとパスワードを入力して連携を行います。
4. Actionを選びます。ここでは、「Send message」を選びます。
5. LINEグループ一覧が表示され作成したLINE Notifyとのグループである「Assistant Communicat」を選んで「Create Action」ボタンを押します。

6. Finishボタンを選択して完了です。
こんな使い方をしています
料理中(両手がふさがっている時)に外出先の旦那に買い物をお願いしたい時。
ouchi-ai: 「ねぇ、Google。Rに大根買ってきてと伝えて。」
Google Home: 「OK。Rに伝えます。」
同じような方法で、mailを送ったり、Twitterで呟いたり、もできるようです。
ただし、現在のところ、Google Homeの音声から文字への変換精度は100%ではないので、大事な文章は完全自動で送ってしまうのにはリスクがあるかもしれません。